Nội dung chính:
- I. Đánh số và dấu đầu dòng – Bullet and Numbering.
- II. Chèn chữ to đầu đoạn – Drop Cap
- III. Chèn các kí tự đặc biệt – Symbol
- IV. Gõ tắt và sửa lỗi – Auto Correct
- V. Chia cột cho văn bản
I. Đánh số và dấu đầu dòng – Bullet and Numbering.
Word hỗ trợ soạn thảo hai dạng danh sách liệt kê:
Bullet – Danh sách liệt kê không thứ tự: Các đoạn văn được định dạng kiểu danh sách này có cùng một kí hiệu ở đầu đoạn. Kiểu danh sách liệt kê này không quan tâm đến thứ tự của các thành phần. Ví dụ:
- Kem ký
- Bánh tráng trộn
- Xoài lắc
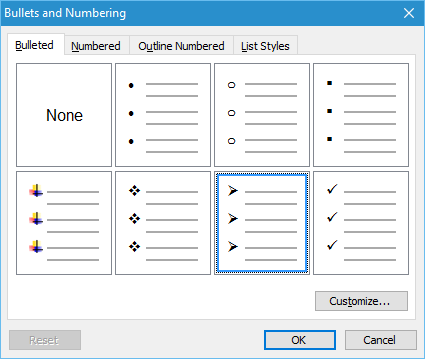
Numbering – Danh sách liệt kê có thứ tự: Các đoạn văn bản định dạng kiểu danh sách này thường được đánh số bằng các số thập phân, các số La Mã hoặc các chữ cái để thể hiện thứ tự của các thành phần. Danh sách liệt kê thường được áp dụng để định dạng các đề mục trong văn bản. Ví dụ:
- Lấy kem đánh răng
- Chải răng
- Xúc miệng
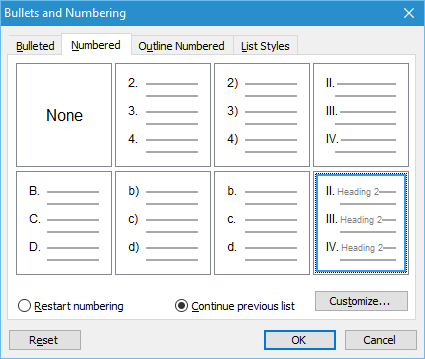
Outline Numbered - Danh sách đa cấp: Word cũng hỗ trợ kết hợp các danh sách lại với nhau theo từng cấp độ để thể hiện mối quan hệ của các thành phần trong danh sách. Ví dụ:
- Ăn sáng
- Bánh mỳ
- Ốp la 2 trứng
- Nước tương 2 màu
- Sữa tươi
- Bánh mỳ
- Ăn trưa
- Canh chua cá lóc
- Cơm trắng
- Đậu que xào thịt
- Ăn tối
- Gà chiên mắm
- Rau sống
- Sinh tố
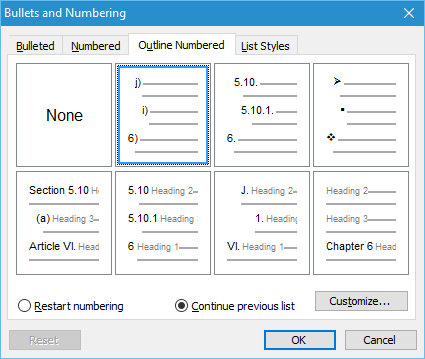
Bullets hay Numbering có thể được tự động định dạng cho các đoạn văn khi gõ theo các nguyên tắc sau:
- Nếu một đoạn văn bản được bắt đầu bằng các dấu
–,>hoặc*và theo sau là dấu cách, Word sẽ tự động chuyển đoạn văn bản đó thành Bullets sau khi nhấn Enter. - Nếu một đoạn văn bản được bắt đầu bằng các chữ số hoặc chữ cái như
1.,i.,I.,a.,A.,1),i),I),a),A)và tiếp theo là một dấu cách, Word sẽ tự động chuyển đoạn văn bản đó sang thành Numbering sau khi nhấn Enter.
Bật tắt tự động định dạng
Có thể bật tắt chức năng tự động định dạng danh sách bằng cách vào menu Tool ➔ AutoCorrect Options, trong thẻ AutoFormat As You Type, mục Apply As You Type có thể bật tắt 2 lựa chọn: Automatic bulleted lists và Automatic numbered lists.
1. Định dạng danh sách thủ công
Bước 1: Xác định các đoạn văn cần định dạng.
Bước 2: Vào menu Format ➔ Bullets and Numbering trên thanh công cụ.
Bước 3: Chọn kiểu danh sách mong muốn
- Bulleted: Đánh dấu.
- Numbered: Đánh số.
- Outline Numbered: Danh sách đa cấp.
- List Style: Các kiểu định dạng danh sách.
Bước 4: Nhấn OK
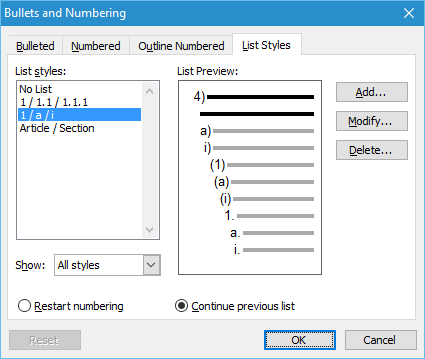
Có thể chuyển nhanh một đoạn văn bản sang Bullets hoặc Numbering và ngược lại, nhấn nút Numbering  và Bullets
và Bullets  trên thanh công cụ Formatting.
trên thanh công cụ Formatting.
2. Định dạng danh sách nâng cao
a. Danh sách không thứ tự
Nhấn nút Customize để mở hộp thoại Customize Bulleted List:
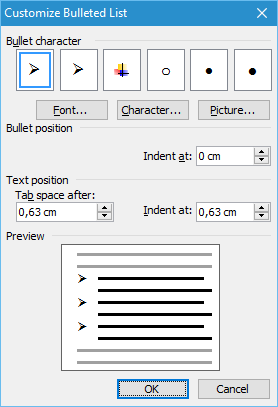
- Bullet character: Các kí tự đánh dấu.
- Font: Định dạng cho kí tự đánh dấu.
- Character: Thay đổi kí tự đánh dấu bằng một kí tự chọn từ hộp thoại Symbol.
- Picture: Thay đổi kí tự đánh dấu bằng một hình ảnh.
- Bullet position: Vị trí của kí tự đánh dấu.
- Indent at: Khoảng cách thụt vào.
- Text position: Vị trí văn bản
- Tab space after: Vị trí đặt tab.
- Indent at: Khoảng cách thụt vào.
- Preview: Xem trước định dạng.
b. Danh sách có thứ tự
Ở menu chuột phải sẽ có thêm 2 lựa chọn:
- Restart numbering: Bắt đầu lại việc đánh số, danh sách đánh số sẽ bắt đầu từ 1, i, I, a hoặc A.
- Continue previous list: Tiếp tục đánh số từ danh sách trước.
Nhấn nút Customize để mở hộp thoại Customize Numbering List:
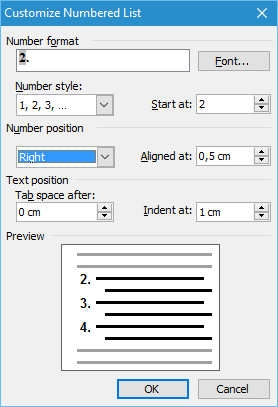
- Number format: Định dạng số:
- Font: Định dạng cho kí tự đánh số.
- Number style: Kiểu đánh số. Có nhiều kiểu để chọn như kiểu số, kiểu chữ, kiểu số La Mã, kiểu văn bản …
- Start at: Số bắt đầu cho danh sách đánh số.
- Number position: Vị trí số: Left, Centered, Right
- Aligned at: Ví trí để căn lề cho số.
- Text position: Vị trí văn bản
- Tab space after: Vị trí đặt tab.
- Indent at: Khoảng cách thụt vào.
- Preview: Xem trước định dạng.
c. Danh sách đa cấp
Định dạng tương tự danh sách có thứ tự. Là mẫu danh sách đem lại rất nhiều sự thuận tiện trong việc trình bày các danh sách có nhiều cấp độ, chẳng hạn như các đề mục hay liệt kê có cấu trúc.
Nhấn nút Customize để mở hộp thoại Customize Outline Numbering List:
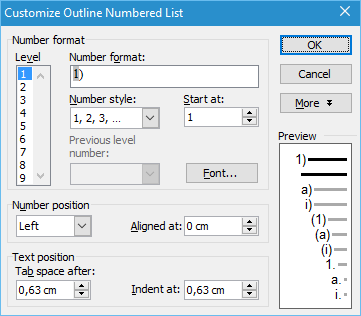
Nhìn chung, các mục khá giống với định dạng danh sách có thứ tự, ta chỉ cần lưu ý thêm các lựa chọn sau:
- Level: Cấp độ của danh sách – Danh sách được chia thành 9 cấp độ, mỗi cấp độ sẽ có cách thể hiện và định dạng khác nhau. Chọn cấp độ để xác định cần định dạng cấp nào.
- Previous level number: Lấy số ở cấp cao hơn, chèn vào định dạng số của cấp hiện tại – Áp dụng cho danh sách đa cấp dạng 3.4.2 hay I.2.b, tức là thứ tự của cấp trên nó thể hiện trong chính nó. Định dạng kiểu này thường được áp dụng cho định dạng tiêu đề trong các văn bản nghiên cứu khoa học.
Để thay đổi cấp bậc của các mục trong danh sách, bấm các nút Decrease Indent  (Shift + Tab) để giảm bậc và Increase Indent
(Shift + Tab) để giảm bậc và Increase Indent  (Tab) để tăng bậc. Khi thay đổi bậc thì dấu hoặc số đầu dòng sẽ được định dạng theo đúng bậc của nó, dựa vào định dạng danh sách đa cấp đang được chọn.
(Tab) để tăng bậc. Khi thay đổi bậc thì dấu hoặc số đầu dòng sẽ được định dạng theo đúng bậc của nó, dựa vào định dạng danh sách đa cấp đang được chọn.
Thẻ List Styles: Tạo thêm kiểu đặt ký tự đầu dòng tùy ý:
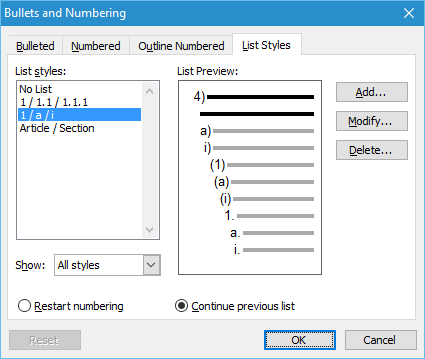
- List style: Danh sách các kiểu định dạng.
- List Preview: Xem trước kiểu danh sách.
- Show: Hiển thị.
- Styles in use: Kiểu đang được dùng.
- All Style: Tất cả các kiểu.
- User-defined styles: Kiểu người dùng tự tạo.
- Nút Add: Tạo thêm kiểu định dạng.
- Nút Modify: Sửa lại kiểu định dạng.
- Nút Delete: Xóa bớt kiểu định dạng đã tạo.
Hộp thoại thông báo: “Bạn có muốn xóa kiểu định dạng … không?”
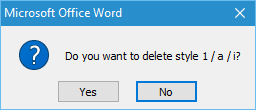
- Yes: Đồng ý.
- No: Hủy bỏ lệnh xóa.
II. Chèn chữ to đầu đoạn – Drop Cap
Trong một số văn bản đôi khi chúng ta cần tạo ra hiệu ứng đặc biệt cho kí tự đầu tiên của đoạn văn bản. Kí tự này thường được trình bày to, đẹp làm nổi bật đoạn văn bản. Word có một chức năng riêng cho hiệu ứng này gọi là Drop Cap. Các bước thực hiện như sau:
Bước 1: Đưa con trỏ soạn thảo về đoạn văn bản cần định dạng.
Bước 2: Vào menu Format ➔ Drop Cap. Để mở hộp thoại Drop Cap.
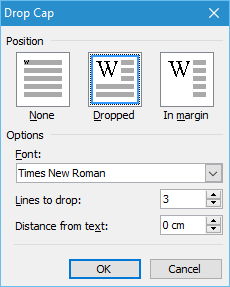
Bước 3: Chọn kiểu hiệu ứng tại mục Position:
- None: Không định dạng.
- Dropped: Kí tự Drop Cap nằm trong phần lề của đoạn văn.
- In Margin: Kí tự Drop Cap nằm ở bên ngoài lề trái của đoạn văn.
Bước 4: Chọn thêm các thông số khác tại mục Options
- Font: Phông chữ.
- Lines to drop: Độ cao của chữ tính theo số dòng.
- Distance from text: Khoảng cách đến văn bản xung quanh.
Bước 5: Nhấn OK để áp dụng định dạng.
III. Chèn các kí tự đặc biệt – Symbol
Word hỗ trợ chèn các kí tự không thể gõ trực tiếp từ bàn phím như: dấu ©, ®, hình mũi tên ← ↑ → ↓ ↔ ↕, chữ cái Hi Lạp: α β γ Δ δ ε ζ η Θ θ ι κ λ μ ω ν Ξ ξ ο π ρ Σ σ ς τ υ φ χ ψ và một số kí hiệu như ¤ ♣ ☻ ♥ ♦ ♣ ♠ ◘ ○ ◙ ♂ ♀ ♪ ♫ ☼. Những kí tự đó gọi chung là kí tự đặc biệt và có thể được chèn vào văn bản thông qua hộp thoại Symbol được gọi từ menu Insert ➔ Symbol.
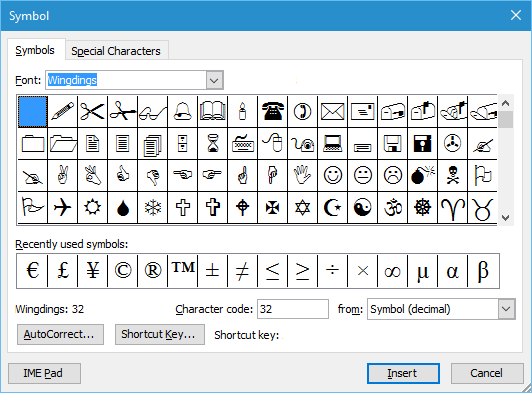
Về bản chất các kí tự đặc biệt cũng là các kí tự được vẽ trong phông chữ. Tùy loại phông chữ mà sẽ có các ký hiệu khác nhau. Những phông như Symbol, Webdings, Wingding, Wingding 2, Wingding 3 chứa rất nhiều ký hiệu đặc biệt có thể sử dụng cho nhiều mục đích khác nhau.
Thẻ Symbol: Chèn kí tự đặc biệt
Để chọn một loại phông chứa ký hiệu, ta bấm vào hộp Font. Trong lưới ô vuông bên dưới sẽ liệt kê các kí tự của phông đó. Chọn một ký hiệu cần chèn rồi nhấn Insert. Nếu muốn chèn mà không phải đóng hộp thoại Symbol thì DoubleClick vào kí tự cần chèn.
- AutoCorrect: Tạo cụm kí tự thay thế tự động khi gõ (gõ tắt) cho kí tự đang chọn.
- Shortcut Key: Tạo phím tắt cho kí tự đang chọn.
Thẻ Special Characters: Xem và thay đổi phím tắt của các kí tự đặc biệt.
IV. Gõ tắt và sửa lỗi – Auto Correct
Gõ tắt là một biện pháp dùng để tăng tốc quá trình soạn thảo văn bản, tự động sửa lỗi khi gõ. Nếu trong một văn bản có nhiều cụm từ lặp đi lặp lại nhiều lần, ta có thể định nghĩa các luật gõ tắt. Thay vì phải gõ đủ cả từ, cả câu ta chỉ cần gõ vài kí tự, khi nhấn phím dấu cách, Word sẽ tự động thay thế cụm kí tự đó bằng cụm từ đủ ý nghĩa.
Ví dụ, nếu cụm từ Việt Nam phải gõ nhiều lần trong văn bản, ta có thể quy ước gõ vn thay cho Việt Nam. Sau đó, mỗi khi ta gõ vn, Word sẽ tự chuyển thành Việt Nam.
Để định nghĩa gõ tắt, vào menu Tools ➔ AutoCorrect Options để mở hộp thoại AutoCorrect. Hộp thoại này không những dùng để định nghĩa gõ tắt mà còn có nhiều tính năng tự sửa lỗi:
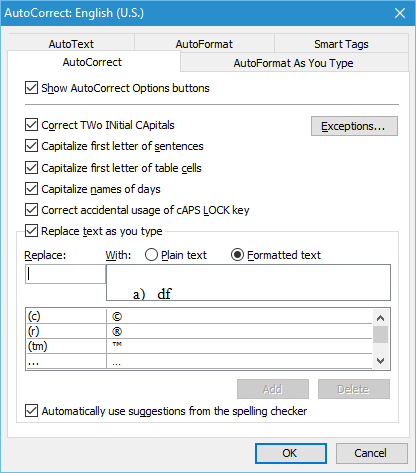
- Show AutoCorrect Options buttons: Hiển thị nút điều chỉnh tự sửa nếu chức năng tự sửa lỗi được thực hiện khi gõ văn bản.
- Correct TWo INitial CApitals: Tự động sửa chữ cái thứ hai thành chữ thường nếu cả hai chữ cái đầu tiên trong câu là chữ in hoa. Ví dụ HEllo thành Hello.
- Capitalize first letter of sentences: Tự động chuyển chữ cái đầu câu thành chữ in hoa.
- Capitalize first letter of table cell: Tự chuyển chữ cái đầu tiên trong bảng thành chữ in hoa.
- Capitalize name of days: Tự động chuyển tên ngày (tiếng Anh) sang chữ in hoa.
- Correct accidental usage of cAPS LOCK key: Tự động nhận biết lỗi do ấn nhầm phím CAPS LOCK để thay đổi lại. Ví dụ hELLO thành hello
- Replace text as you type: Bật tắt chức năng gõ tắt. Bảng bên dưới liệt kê các nhóm được định nghĩa gõ tắt. Nếu cần định nghĩa thêm:
- Replace: Gõ từ tắt
- With: Gõ từ được sẽ thay thế
- Plain text: Văn bản thuần, không định dạng.
- Formatted text: Văn bản kèm định dạng.
- Nút Add: Bổ sung vào danh sách.
- Nút Delete: Xoá một định nghĩa.
- Nút Exceptions: Quản lý các ngoại lệ.
V. Chia cột cho văn bản
Word có khả năng cho phép ta định dạng văn bản theo kiểu cột như vẫn thường thấy trên các trang báo. Vào menu Format ➔ Columns để mở hộp thoại Columns:
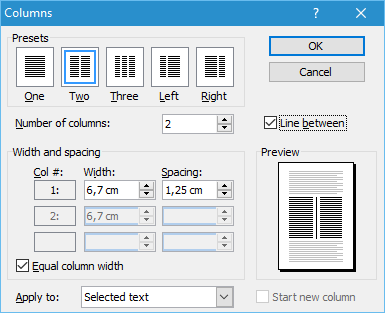
- Presets: Một số kiểu chia cột có sẵn.
- Number of columns: Số cột cần tạo.
- Line between: Kẻ đường ngăn giữa các cột.
- Width and spacing: Độ rộng và giãn cách của các cột.
- Equal column width: Độ rộng các cột bằng nhau.
- Width: Độ rộng cột. Sử dụng khi cần thay đổi giá trị Word đã tính toán.
- Spacing: Khoảng cách giữa các cột. Sử dụng khi cần thay đổi giá trị Word đã tính toán.
- Apply to: Phần văn bản cần áp dụng định dạng.
- Selected text: Văn bản đang được chọn.
- This section: Phần hiện tại.
- This point forward: Từ vị trí con trỏ văn bản trở đi.
- Whole document: Tạo cột cho toàn bộ văn bản.
Start new column: Bắt đầu một cột mới.
Bình luận