Nội dung chính:
- 1. In đậm, nghiêng và gạch chân văn bản.
- 2. Thay đổi kiểu chữ, cỡ chữ.
- 3. Định dạng chỉ số trên và chỉ số dưới
- 4. Định dạng màu sắc cho văn bản
- 5. Định dạng tổng hợp bằng hộp thoại Font
- 6. Sao chép định dạng.
Định dạng văn bản là trình bày các phần văn bản nhằm mục đích cho văn bản được rõ ràng và đẹp, nhấn mạnh những phần quan trọng, giúp người đọc nắm bắt dễ hơn các nội dung chủ yếu của văn bản.
1. In đậm, nghiêng và gạch chân văn bản.
Bước 1: Chọn văn bản muốn thực hiện định dạng.
Bước 2: Gọi lệnh định dạng: 
- Bold – In đậm: nhấn biểu tượng B trên thanh công cụ. (Ctrl + B).
- Italic – In nghiêng: nhấn biểu tượng I trên thanh công cụ. (Ctrl + I).
- Underline – Gạch chân: nhấn biểu tượng U trên thanh công cụ. (Ctrl + U).
Xoá định dạng
Nếu văn bản đã có định dạng, gọi lại lệnh định dạng lần nữa để xoá định dạng đó.
Ví dụ: văn bản đang vừa in đậm vừa in nghiêng ➔ chọn và nhấn nút Bold trên thanh công cụ ➔ văn bản sẽ chỉ còn in nghiêng.
2. Thay đổi kiểu chữ, cỡ chữ.
Bước 1: Chọn văn bản muốn thay đổi kiểu chữ hay cỡ chữ.
Bước 2: Áp dụng định dạng.
- Thay đổi kiểu chữ (Font): Gõ tên font vào ô Font trên thanh công cụ chuẩn hoặc nhấn vào mũi tên xổ xuống và chọn font trong danh sách hiện ra
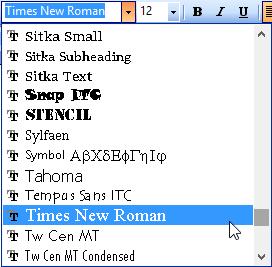
Sử dụng Font
Không nên dùng nhiều font trong cùng một văn bản, font thường được dùng phổ biến trong các văn bản hành chính là Time New Roman và kích cỡ font thường dùng phổ biến là 12 point.
- Thay đổi cỡ chữ (Size): Nhấn vào mũi tên xổ xuống trên hộp Font Size trên thanh công cụ chọn cỡ chữ hoặc gõ cỡ chữ vào hộp Font Size, chương trình chấp nhận cỡ chữ cách nhau 0.5 point ví dụ: 13.5.
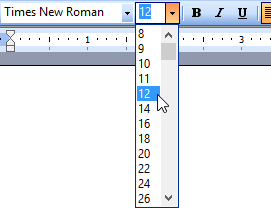
Đơn vị Point
Point được viết tắt là pt là đơn vị được sử dụng trong in ấn. Một point xấp xỉ gần bằng 1/72 inch (gần bằng 0.35 mm). Điều đó có nghĩa là kích thước 1 point là cố định dù trên bất cứ màn hình nào, độ phân giải nào. Ví dụ cỡ chữ 12 cao 4.2 mm trên mọi thiết bị.
Có thể thay đổi cỡ chữ bằng các phím tắt:
- Tăng cỡ chữ 1 pt: Ctrl + ] hoặc Ctrl + Shift + >
- Giảm cỡ chữ 1 pt: Ctrl + [ hoặc Ctrl + Shift + <
3. Định dạng chỉ số trên và chỉ số dưới
Chỉ số trên là văn bản nằm ở phần phía trên của dòng chẳng hạn như 2 và n trong m2 và 3n.
➽ Gõ m2 ta gõ chữ m rồi nhấn Ctrl + Shift + = để đưa con trỏ soạn thảo lên phần trên dòng, gõ tiếp 2 rồi nhấn Ctrl + Shift + = lần nữa để đưa con trỏ soạn thảo trở lại bình thường.
Chỉ số dưới là văn bản nằm ở phần phía dưới của dòng, chẳng hạn như 3 và n trong H2O và An.
➽ Gõ An ta gõ chữ A rồi nhấn Ctrl + = để đưa con trỏ soạn thảo xuống phần dưới dòng, gõ tiếp n rồi nhấn Ctrl + = lần nữa để đưa con trỏ soạn thảo trở lại bình thường.
4. Định dạng màu sắc cho văn bản
Bước 1: Chọn phần văn bản cần đổi màu
Bước 2: Áp dụng định dạng màu sắc
- Thay đổi màu chữ: Nhấn vào nút
Font Colortrên nhanh công cụ và chọn màu tương ứng (Nếu không có màu như ý thì có thể nhấn nútMore Colorsđể chọn nhiều màu hơn).

- Thay đổi màu nền của chữ: Nhấn vào nút
Highlightstrên thanh công cụ và chọn màu tương ứng. Có 15 màu khác nhau để chọn. Màu nền chỉ nên áp dụng cho một số phần văn bản đặc biệt tránh gây rối mắt cho người đọc.
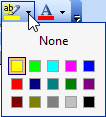
5. Định dạng tổng hợp bằng hộp thoại Font
Chúng ta có thể định dạng tất cả các kiểu ở các mục trên cũng như định dạng thêm các kiểu nâng cao bằng cách chọn phần văn bản cần định dạng và gọi hộp thoại Font: Vào menu Format ➔ Font.

a. Định dạng Font – thẻ Font

Ở đây ta có thể chọn rất nhiều kiểu định dạng như sau:
- Font: Danh sách kiểu chữ.
- Font Style: Các kiểu định dạng chữ
- Normal – bình thường.
- Italic – In nghiêng
- Bold – In đậm.
- Bold Italic – Vừa đậm vừa nghiêng.
- Size: Kích cỡ chữ.
- Font Color: Màu sắc chữ.
- Underline Style: Kiểu gạch chân.
- Underline Color: Màu đường gạch chân.
- Effects: Các hiệu ứng cho văn bản
- Strikethrough: Có đường gạch giữ chữ.
- Double strikethrough: Gạch 2 đường.
- Superscript: Chỉ số trên.
- Subscript: Chỉ số dưới.
- Shadow: Tạo bóng mờ cho chữ.
- Outline: Chữ viền.
- Emboss: Chữ nổi.
- Engrave: Chữ chìm.
- Small caps: Chữ hoa thu nhỏ.
- All caps: Tất cả viết hoa.
- Hidden: Chữ ẩn – Chỉ hiện ra nếu thiết lập hiển thị bắt buộc hiện chữ ẩn.
Phần Preview cho phép xem trước kết quả định dạng trước khi nhấn OK để áp dụng định dạng.
b. Co giãn chữ – thẻ Character Spacing
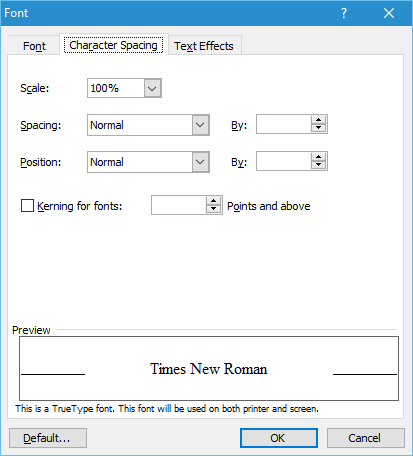
Phần này cho phép ta co giãn khoảng cách giữa các kí tự, không làm ảnh hưởng đến kích thước của chúng. Ví dụ:
Chữ được nén lại 0,8 point
Chữ được giãn ra 0,8 point
- Scale: Co giãn theo tỉ lệ %.
- Spacing: Chọn kiểu co giãn.
- Normal: Không co giãn.
- Expanded: Giãn ra.
- Condensed: Co lại.
- Position: Vị trí chữ so với dòng
- Normal: Để bình thường.
- Raised: Nâng chữ cao lên.
- Lowered: Hạ chữ thấp xuống.
- By: Giá trị giãn cách hoặc vị trí chữ, tính theo đơn vị là point.
- Kerning for fonts … Points and above: Tự động tính toán Khoảng cách giữa các chữ có cỡ chữ tối thiểu là một số cho trước.
c. Hiệu ứng chữ – thẻ Text Effects
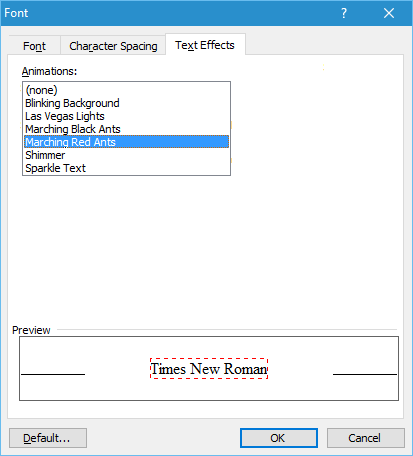
Có 6 hiệu ứng động cho chữ có thể lựa chọn. Tuy nhiên các hiệu ứng này chỉ thể hiện trên văn bản được mở trên máy tính. Khi in tài liệu này ra giấy thì các hiệu ứng này không còn nữa.
Có thể xem trước hiệu ứng ở phần Preview trước khi nhấn OK để áp dụng định dạng
6. Sao chép định dạng.
Ngoài chức năng sao chép văn bản để không phải gõ lại các đoạn giống nhau thì Word còn hỗ trợ sao chép định dạng để không phải định dạng lại các phần văn bản có định dạng giống nhau. Bất cứ định dạng nào đã được thực hiện đều có thể sao chép sang cho một vùng văn bản khác. Để sao chép định dạng văn bản ta thực hiện các thao tác sau:
Bước 1: Chọn văn bản cần sao chép – Nếu bôi đen thì Word sẽ sao chép luôn định dạng kí tự, nếu chỉ đặt con trỏ soạn thảo ở đó thì Word sẽ sao chép định dạng của đoạn văn.
Bước 2: Gọi lệnh copy định dạng bằng cách nhấn Ctrl + Shift + C.
Bước 3: Chọn phần văn bản cần áp dụng định dạng – Nếu bôi đen thì Word sẽ áp dụng định dạng kí tự cho phần bôi đen, nếu chỉ đặt con trỏ vào phần cần áp dụng định dạng thì Word sẽ áp dụng định dạng đoạn văn.
Bước 4: Gọi lệnh dán định dạng bằng cách nhấn Ctrl + Shift + V (Sao chép 1 lần, dán được nhiều lần).
Có thể thay thế bước 2, 3, 4 bằng công cụ Format Painter
Sau khi thực hiện bước 1, nhấn chuột vào nút Format Painter (DoubleClick để quét được nhiều lần) sau đó quét chọn hoặc bấm chuột vào phần văn bản cần định dạng, định dạng kí tự và đoạn văn sẽ được áp dụng tương ứng. Nếu muốn thôi không sao chép định dạng nữa thì nhấn chuột vào nút Format Painter lần nữa.
Bình luận