Word tập hợp các đối tượng đồ hoạ và các công cụ để thay đổi thuộc tính của chúng trên thang công cụ Drawing, có thể mở bằng cách vào menu View ➔ Toolbars ➔ Drawing.

1. Các chức năng trên thanh công cụ vẽ Drawing:
 Draw menu: Hiển thị menu chứa các lệnh phục vụ cho quá trình vẽ hình.
Draw menu: Hiển thị menu chứa các lệnh phục vụ cho quá trình vẽ hình. Select Object: Chuyển về con trỏ chuột bình thường để chọn đối tượng.
Select Object: Chuyển về con trỏ chuột bình thường để chọn đối tượng. AutoShapes menu: Hiển thị menu truy cập nhanh đến các AutoShape
AutoShapes menu: Hiển thị menu truy cập nhanh đến các AutoShape Line: Vẽ đường thẳng.
Line: Vẽ đường thẳng. Arrow: Vẽ đường có mũi tên.
Arrow: Vẽ đường có mũi tên. Rectangle: Vẽ hình chữ nhật.
Rectangle: Vẽ hình chữ nhật. Oval: Vẽ hình tròn, Elip.
Oval: Vẽ hình tròn, Elip. Text Box: Vẽ hộp văn bản.
Text Box: Vẽ hộp văn bản. Insert WordArt: Chèn WordArt.
Insert WordArt: Chèn WordArt. Insert Diagram or Organization Chart: Mở hộp thoại Diagram Gallery để chèn biểu đồ hoặc sơ đồ tổ chức.
Insert Diagram or Organization Chart: Mở hộp thoại Diagram Gallery để chèn biểu đồ hoặc sơ đồ tổ chức. Insert ClipArt: Mở hộp thoại ClipArt để tìm kiếm và chèn các hình vẽ có sẵn.
Insert ClipArt: Mở hộp thoại ClipArt để tìm kiếm và chèn các hình vẽ có sẵn. Insert Picture: Chèn hình ảnh.
Insert Picture: Chèn hình ảnh. Fill Color: Chọn màu nền cho đối tượng. Chọn No Fill, đối tượng sẽ trong suốt.
Fill Color: Chọn màu nền cho đối tượng. Chọn No Fill, đối tượng sẽ trong suốt. Line Color: Chọn màu đường viền. Chọn No Color, đối tượng sẽ không có viền.
Line Color: Chọn màu đường viền. Chọn No Color, đối tượng sẽ không có viền. Font Color: Chọn màu cho chữ.
Font Color: Chọn màu cho chữ. Line Style: Chọn kích thước nét vẽ cho các đối tượng.
Line Style: Chọn kích thước nét vẽ cho các đối tượng. Dash Style: Chọn kiểu nét vẽ cho các đối tượng (nét liền, nét đứt).
Dash Style: Chọn kiểu nét vẽ cho các đối tượng (nét liền, nét đứt). Arrow Style: Chọn kiểu mũi tên cho các đối tượng đường thẳng.
Arrow Style: Chọn kiểu mũi tên cho các đối tượng đường thẳng. Shadow Style: Tạo bóng cho các đối tượng.
Shadow Style: Tạo bóng cho các đối tượng. 3-D Style: Tạo hiệu ứng 3 chiều cho các đối tượng.
3-D Style: Tạo hiệu ứng 3 chiều cho các đối tượng.
Chú ý:
- Để di chuyển đối tượng theo các phương nằm ngang hay thẳng đứng bằng chuột, giữ Shift khi kéo chuột.
- Để di chuyển các đối tượng đồ hoạ từng điểm một, giữ Ctrl và dùng các phím mũi tên hoặc bấm nút Draw trên thanh công cụ Drawing, chọn Nudge, chọn tiếp Up / Down / Left / Right để di chuyển theo các hướng lên, xuống, trái, phải tương ứng.
- Để thêm văn bản vào một số đối tượng đồ hoạ thì nhấn chuột phải nó và chọn Add Text.
Lưu ý: Có thể lúc sử dụng các công cụ vẽ AutoShapes, một vùng trống có dòng chữ “Create your drawing here” được tự động tạo ra để vẽ các hình vào. Tuy nhiên đôi khi chức năng này gây khó chịu cho người dùng. Có thể bật / tắt chức năng này bằng cách vào menu Tools à Options, vào thẻ General rồi chọn / bỏ chọn “Automatically create canvas when inserting AutoShapes”
2. Các chức năng khác
Các chức năng tinh chỉnh nâng cao khác đối với đối tượng đồ họa kiểu Drawing. Các lệnh này được tập hợp ở menu Draw trên thanh công cụ Drawing.
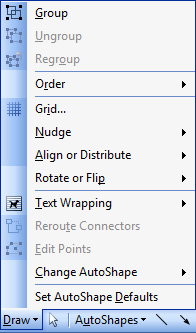
- Group, Ungroup, Regroup: Là nhóm lệnh cho phép nhóm, rã nhóm và nhóm lại các đối tượng được chọn thành một đối tượng lớn hơn để thuận tiện cho việc bố cục, di chuyển.
- Order: Sắp xếp lại thứ tự của các đối tượng khi chồng lên nhau.
- Bring to Front: Đưa lên trên cùng
- Send to Back: Đưa về cuối cùng
- Bring to Forward: Đưa lên trên
- Send to Backward: Đưa xuống dưới
- Bring in Front of Text: Đưa lên trên văn bản
- Send Behind Text: Đưa xuống dưới văn bản
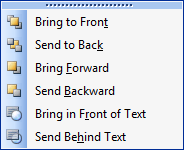
- Grid: Tạo ra một lưới ô vuông ảo trên trang văn bản dùng để căn chỉnh thẳng hàng cho các đối tượng.
- Nudge: Lệnh này dùng để di chuyển các đối tượng theo từng điểm (point)
- Up: Lên,
- Down: Xuống,
- Left: Trái,
- Right: Phải.
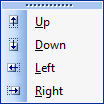
- Align or Distribute: Sắp xếp hay căn thẳng hàng cho một nhóm các đối tượng đã chọn.
- Align Left / Center / Right: Căn trái / giữa theo chiều dọc / phải
- Align Top / Middle / Bottom: Căn trên / giữa theo chiều ngang / dưới
- Distribute Horizontally: Xếp theo chiều ngang sao cho khoảng cách giữa các đối tượng bằng nhau.
- Distribute Vertically: Xếp theo chiều dọc sao cho khoảng cách giữa các đối tượng bằng nhau.
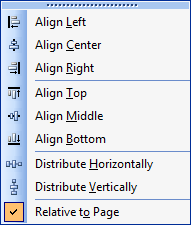
- Rotate or Flip: Quay hoặc lật đối tượng đồ họa.
- Free Rotate: Quay tự do bằng chuột.
- Rotate Left 90O: Quay sang trái 90O.
- Rotate Right 90O: Quay sang phải 90O.
- Flip Horizontal: Lật ngang.
- Flip Vertical: Lật đứng.
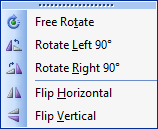
- Text Wrapping: Căn chỉnh vị trí tương đối của đối tượng đồ hoạ với văn bản xung quanh
- In Line With Text: Cùng dòng với văn bản
- Square: Văn bản bao xung quanh theo hình chữ nhật
- Tight: Văn bản bao xung quanh sát viền trái, phải
- Behind Text: Nằm phía sau chữ
- In Front of Text: Nằm phía trên chữ
- Top and Bottom: Văn bản nằm phía trên và dưới.
- Through: Văn bản chạy chuyên qua đối tượng.
- Edit Wrap Points: Thay đổi các điểm ngắt văn bản.
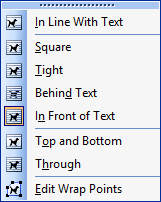
- Reroute Connectors: Điều chỉnh lại các đường kết nối
- Edit Points: Cho chỉnh sửa hình dạng các đối tượng bằng cách thêm các điểm trên các hình và cho phép điều chỉnh các điểm này.
- Change AutoShape: Thay đổi hình dạng của đối tượng thành một AutoShape được chọn.
- Set AutoShape Defaults: Đặt AutoShape đang chọn thành mặc định.
Bình luận