Nội dung chính:
1. Định dạng đường viền và tô nền cho bảng
a. Hộp thoại Borders and Shading
Bước 1: Đánh dấu bảng hoặc ô cần định dạng bằng cách đặt con trỏ văn bản vào hoặc bôi đen chúng.
Bước 2: Gọi hộp thoại Border and Shading bằng cách vào menu Format ➔ Borders and Shading.
Bước 3: Thiết lập các định dạng:
Thẻ Borders: Định dạng viền cho bảng, ô hoặc đoạn văn đang được đánh dấu.
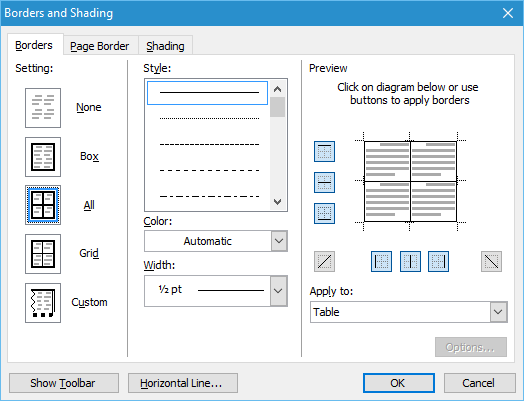
- Setting: Thiết lập kiểu kẻ viền.
- None: Không có viền.
- Box: Viền bao xung quang, bên trong không có.
- All: Viền tất cả các đường kẻ bên trong lẫn bên ngoài.
- Grid: Viền dạng lưới – Bên ngoài viền đậm, bên trong viền mỏng hơn.
- Custom: Viền tuỳ chỉnh – Chọn khi cần thiết lập các thông số kẻ viền khác.
- Style: Chọn loại đường viền cần kẻ.
- Color: Chọn màu sắc cho đường viền.
- Width: Chọn độ dày của đường viền, độ dày tính theo đơn vị point.
- Preview: Xem trước kết quả trước khi áp dụng định dạng. Có thể dùng chuột nhấn trực tiếp lên hình hay nhấn các nút để kẻ hoặc loại bỏ đường viền. Đường viền được kẻ sẽ mang các thông số được thiết lập ở các phần trên.
- Apply to: Chọn thành phần mà định dạng sẽ được áp dụng sau khi nhấn nút OK.
- Paragraph: Đoạn văn đang được đánh dấu.
- Table: Bảng đang được đánh dấu.
- Cell: Ô đang được đánh dấu.
Thẻ Page Border: Định dạng viền cho toàn bộ trang giấy, thực hiện tương tự như bên thẻ Borders.
Thẻ Shading: Tô nền cho bảng, ô hoặc đoạn văn đang được đánh dấu.
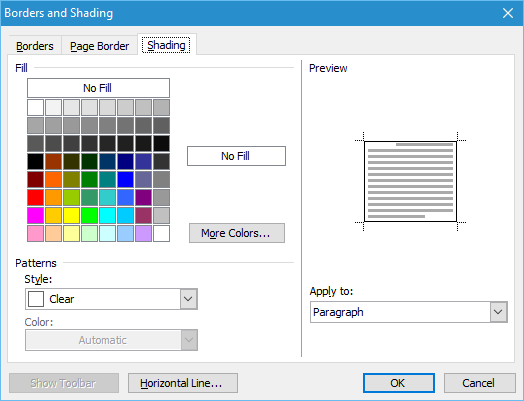
- Fill: Chọn màu để tô nền
- No Fill: Không tô màu – Nền trong suốt
- More Colors: Mở hộp thoại chọn màu – Có thể lựa chọn nhiều hơn thay vì 64 màu mặc định.
- Patterns: Chọn mẫu hình thể hiện
- Style: Kiểu mẫu hình.
- Color: Màu sắc cho mẫu hình
- Preview: Xem trước kết quả trước khi áp dụng định dạng.
- Apply to: Chọn thành phần mà định dạng sẽ được áp dụng sau khi nhấn nút OK.
- Paragraph: Đoạn văn đang được đánh dấu.
- Table: Bảng đang được đánh dấu.
- Cell: Ô đang được đánh dấu.
Lưu ý: Có thể mở thanh công cụ Borders and Shading bằng cách nhấn vào nút Show Toolbar (Nếu nút này không nhấn vào được thì thanh công cụ đã được hiển thị rồi).
b. Thanh công cụ Borders and Shading
Thanh công cụ Borders and Shading là nơi tập trung tất cả các lệnh liên quan đến bảng mà ta thường dùng. Ta có thể gọi thanh công cụ này từ hộp thoại Borders and Shading hoặc vào menu View ➔ Toolbars ➔ Borders and Shading. Ở đây chỉ trình bày cách kẻ viền và tô nền cho bảng.
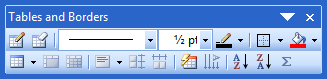
Vẽ bảng – Định dạng đường viền, vẽ thêm các đường viền – Chia tách các ô
Đây là phương pháp vẽ bảng, định dạng đường viền, vẽ thêm các đường kẻ hoặc chia tách ô nhanh chóng, hiệu quả và trực quan nhất, thực hiện theo các bước sau đây:
Bước 1: Thiết lập các thông số cho đường viền:
- Line Style
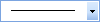 : Chọn kiểu.
: Chọn kiểu. - Line Weight
 : Chọn độ dày.
: Chọn độ dày. - Border Color
 : Chọn màu sắc.
: Chọn màu sắc.
Bước 2: Nhấn nút Draw Table  để con trỏ chuột biến thành
để con trỏ chuột biến thành  và tiến hành vẽ các đường viền trực tiếp lên bảng, vẽ vào vùng trống để tạo đường viền mới hoặc vẽ đè lên đường viền cũ để áp dụng định dạng mới lên chúng.
và tiến hành vẽ các đường viền trực tiếp lên bảng, vẽ vào vùng trống để tạo đường viền mới hoặc vẽ đè lên đường viền cũ để áp dụng định dạng mới lên chúng.
Lưu ý: Sau khi vẽ xong có thể nhấn phím ESC trên bàn phím hoặc nhấn nút Draw Table  lần nữa để thoát khỏi chế độ vẽ, lúc này con trỏ chuột trở lại bình thường. Ta cũng có thể định dạng nhanh các đường viền bằng cách chọn đường viền cần áp dụng định dạng ở nút
lần nữa để thoát khỏi chế độ vẽ, lúc này con trỏ chuột trở lại bình thường. Ta cũng có thể định dạng nhanh các đường viền bằng cách chọn đường viền cần áp dụng định dạng ở nút Border.
Xoá đường viền – Gộp ô – Xoá ô
Ngoài chức năng vẽ thêm, Word còn cung cấp chức năng sử dụng chuột để nhanh chóng xoá bỏ các đường viền của bảng một cách trực quan. Thực hiện bằng cách nhấn nút Easer để con trỏ chuột biến thành  và tiến hành xoá bỏ các đường viền bằng cách nhấn chuột lên chúng.
và tiến hành xoá bỏ các đường viền bằng cách nhấn chuột lên chúng.
Tô màu cho ô / bảng / đoạn văn
Có thể nhanh chóng tô màu cho ô, bảng hay đoạn văn ta làm theo các bước sau:
Bước 1: Đánh dấu ô / bảng hoặc đoạn văn cần tô màu.
Bước 2: Nhấn nút Shading Color và chọn màu cần tô – Có thể nhấn More Fill Colors để chọn các màu khác hoặc nhấn No Fill để không tô màu.
2. Sắp xếp, tính toán dữ liệu trên bảng
Tuy không phải là phần mềm chuyên tính toán và sắp xếp dữ liệu, tuy nhiên Word cũng cung cấp sẵn cho người dùng một số công cụ cơ bản để thực hiện tính toán và sắp xếp dữ liệu trong bảng.
a. Sắp xếp
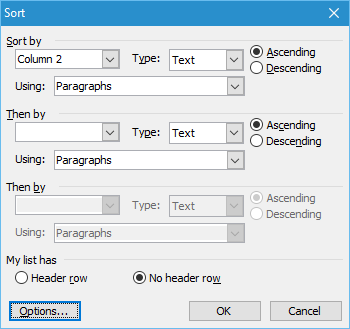
Bước 1: Xác định cột hoặc bảng chứa cột cần sắp xếp.
Bước 2: Vào menu Table ➔ Sort mở hộp thoại Sort.
Bước 3: Thiết lập các thông số để sắp xếp:
Mục Sort by: Lựa chọn các thông số thiết lập
- Sort by: Cột cần sắp xếp.
- Type: Kiểu dữ liệu của các ô:
- Number: số
- Text: ký tự
- Date: ngày
- Using: Đối tượng sử dụng để sắp xếp – mặc định là Paragraphs (đoạn văn).
- Ascending: Sắp xếp tăng dần.
- Descending: Sắp xếp giảm dần.
Mục Then by: Sắp xếp theo một cột khác nữa – Các lựa chọn sắp xếp giống như ở mục Sort by
Mục My list has: Lựa chọn khoản dữ liệu cần sắp xếp, có hai trường hợp:
- Header row: Bảng có dòng tiêu đề – Chỉ sắp xếp từ dòng thứ 2 trở đi.
- No header row: Bảng không có dòng tiêu đề – Sắp xếp toàn bộ.
Bước 4: Nhấn nút OK.
Có thể thiết lập thêm các thông số sắp xếp nâng cao bằng cách nhấn nút Options trong hộp thoại Sort để mở hộp thoại Sort Options. Chúng ta có thể thiết lập thêm các thông số:
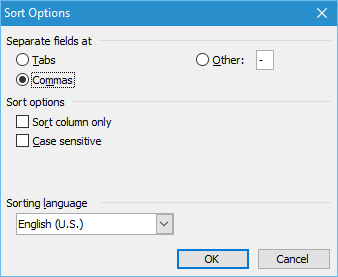
- Separate fields at: Lựa chọn dấu ngăn cách các giá trị:
- Tabs: Dấu Tab.
- Commas: Dấu phẩy.
- Other: Dấu tuỳ chọn – nhập vào ô bên cạnh.
- Sort options: Các tuỳ chọn sắp xếp
- Sort column only: Chỉ sắp xếp cột
- Case sensitive: Phân biệt chữ hoa – thường.
- Sorting language: Lựa chọn ngôn ngữ dùng để sắp xếp
b. Tính toán
Số lượng các hàm tính toán của Word không nhiều tuy nhiên cũng khá đủ cho các tính toán đơn giản. Các ô trong bảng có thể được tham chiếu theo nguyên tắc đánh địa chỉ theo hàng và cột tương tự như ở các phần mềm chuyên tính toán trên bảng như Excel:
- Cột đánh số A, B, … và hàng đánh số 1, 2, …
| A | B | C | D | |
|---|---|---|---|---|
| 1 | A1 | B1 | C1 | D1 |
| 2 | A2 | B2 | C2 | D2 |
| 3 | A3 | B3 | C3 | D3 |
Ví dụ B3 chỉ ra ô tại hàng 3 và cột 2.
- Để chỉ một nhóm các ô trên bảng ta dùng cách chỉ ra địa chỉ của hai ô nằm ở hai góc đối diện của nhóm ô cách nhau bởi dấu (:)
Ví dụ: A1:B4, C4:D5.
- Các từ khóa Above, Below, Right, Left lần lượt chỉ ra các vùng ô phía trên, phía dưới, phía phải và phía trái của ô hiện thời.
Các bước thực hiện tính toán như sau:
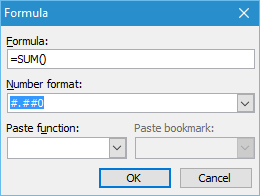
Bước 1: Đặt trỏ văn bản tại vị trí muốn chèn công thức.
Bước 2: Vào menu Table ➔ Formula gọi hộp thoại Formula.
Bước 3: Thiết lập công thức:
- Formula: Gõ công thức cần tính toán, bắt đầu bởi dấu =.
- Number format: Định dạng kết quả kiểu số.
- Paste function: Dán các hàm có sẵn lên ô công thức.
- Paste bookmark: Dán thẻ đánh dấu.
Bước 4: Nhấn nút OK.
Cập nhật số liệu
Sau khi đã chèn các hàm số tính toán trong bảng, khi cần tính lại các hàm số này nhấn chuột tại các giá trị và nhấn nút F9 hoặc nhấn phải chuột và chọn Update Field.
Các hàm thông dụng và cách dùng:
| Phép tính | Công thức |
|---|---|
| Cộng | = B1 + B2 = SUM(B2:B10) |
| Lớn nhất | = MAX(RIGHT) = MAX(A1, B2, D3) = MAX(COUNT(ABOVE), 3) |
| Trừ | = D3 – D4 |
| Nhân | = B3 * C3 = PRODUCT(C5, D7) |
| Nhỏ nhất | = MIN(LEFT) = MIN(2*B2, A2) = MIN(SUM(BELOW), A1) |
| Chia | = B2 / C3 |
| Trung bình | = AVERAGE(ABOVE) = AVERAGE(B1:B5) |
| Lựa chọn | IF(A1 > B1, “lớn”, “nhỏ”) IF(MAX(LEFT) > 5, A1, A2) IF(AVERAGE(LEFT) < 5, “Rớt”, “Đậu”) |
| Đếm | = COUNT(BELOW) = COUNT(LEFT) |
Bình luận