Nội dung chính:
Bảng (Table) là một chức năng đặc biệt rất hữu ích của các phần mềm soạn thảo văn bản. Đây là chức năng cho phép tạo ra các lưới trên trang soạn thảo dùng để chứa chữ, số hoặc hình ảnh. Bảng cho phép chúng ta có thể trình bày văn bản dưới dạng các hàng và các cột. Trên thực tế nhu cầu gõ những dạng văn bản như vậy rất cao ví dụ như một danh sách lớp học, danh sách học sinh, bảng điểm, thời khóa biểu, ….
I. Tạo bảng, nhập dữ liệu cho bảng
1. Cách tạo bảng
Bước 1: Đặt trỏ văn bản tại dòng định tạo bảng.
Bước 2: Gọi lệnh tạo bảng bằng các cách sau:
- Cách 1: Nhấn nút tạo bảng trên thanh công cụ ➔ Dùng chuột để chọn số hàng, cột định tạo trong phần mở rộng của nút.
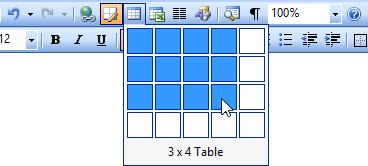
- Cách 2: Sử dụng hộp thoại
Insert Tablebằng cách vào menuTable➔Insert➔Tablethiết lập các thông số:- Table size: Thiết lập kích thước cho bảng.
- Number of columns: Số lượng cột.
- Number of rows: Số lượng dòng.
- AutoFit behavior: Thiết lập chế độ tính toán chiều rộng bảng
- Fixed column width: Các cột có độ rộng cố định và bằng nhau.
- AutoFit to contents: Các cột có độ rộng được tính toán theo nội dung văn bản trong cột.
- AutoFit to window: Các cột có độ rộng được tính toán sao cho chiều rộng toàn bộ bảng vừa khít chiều rộng tính từ lề trái sang lề phải của dòng văn bản hiện tại.
- Table style: Kiểu định dạng bảng – Mặc định là
Table Grid, có thể nhấn nútAutoFormatđể thay đổi định dạng dựa và các mẫu sẵn có. - Remember dimensions for new tables: Ghi nhớ các thông số ở trên cho lần tạo bảng mới tiếp theo.
➔ NhấnOKđể tạo bảng
- Table size: Thiết lập kích thước cho bảng.
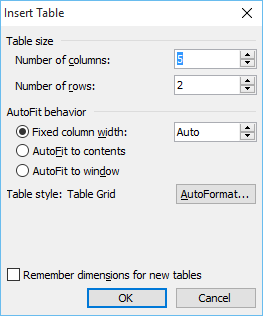
Cách 3: Tạo bảng không cần sử dụng chuột bằng cách nhập văn bản có dạng: +=+=+ hoặc +–+–+ rồi nhấn Enter. Với dấu cộng + thể hiện cho nơi giao nhau giữa đường kẻ hàng và cột, dấu bằng = hoặc trừ – thể hiện phần ô trống.
Ví dụ
+=+=+=+ ➔ vẽ bảng có 1 hàng và 4 cột
+–+–+–+–+–+ ➔ vẽ bảng có 1 hàng và 5 cột
Sau khi tạo bảng có thể tiếp tục nhập nội dung và chèn thêm hàng hoặc định dạng.
2. Nhập dữ liệu cho bảng
Sử dụng chuột hoặc các phím Tab, Shift + Tab, các phím mũi tên để chuyển trỏ văn bản đến vị trí ô cần nhập nội dung. Việc nhập nội dung được thực hiện giống như văn bản bình thường.
Khi con trỏ văn bản nằm tại ô ở góc dưới bên phải của bảng, nhấn phím Tab sẽ chèn thêm một hàng ở cuối bảng. Đây là cách đơn giản nhất để chèn thêm hàng cho bảng, nhất là đối với cách tạo bảng thứ 3.
Trong khi nhập dữ liệu vào các ô của bảng, hầu hết các chức năng định dạng văn bản với ký tự và đoạn văn bản vẫn giữ nguyên. Do vậy chúng ta có thể trình bày một bảng với dữ liệu được định dạng theo ý muốn.
II. Các thao tác trên bảng
1. Chèn thêm hoặc xoá bớt hàng, cột trong bảng
a. Chọn thành phần của bảng
Tương tự như văn bản, muốn thao tác được trên bảng ta phải cho Word biết được thành phần cần thực hiện thao tác là gì bằng cách chọn hoặc đặt con trỏ văn bản vào thành phần đó.
Để chọn một hay nhiều ô, hàng, cột trong bảng ta làm như sau:
Cách 1: Đặt con trỏ văn bản vào một ô ➔ Vào menu Table ➔ Select, rồi chọn tiếp Cell, Row, Column hay Table để chọn ô, hàng, cột hay bảng đang có con trỏ văn bản bên trong.
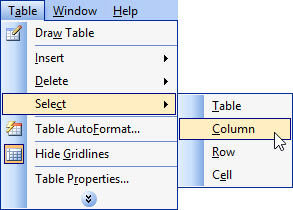
Cách 2: Dùng chuột:
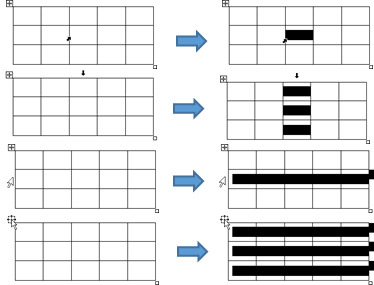
- Chọn ô: Rê chuột vào viền trái ô cho đến khi con trỏ chuột biến thành
 thì click chuột.
thì click chuột. - Chọn hàng: Rê chuột vào bên trái hàng rồi click chuột.
- Chọn cột: Rê chuột vào phía trên cột cho đến khi con trỏ chuột biến thành
 thì click chuột.
thì click chuột. - Chọn bảng: Rê chuột vào góc trên bên trái bảng vào
 và con trỏ chuột biến thành
và con trỏ chuột biến thành  thì click chuột.
thì click chuột.
b. Lệnh chèn hàng / cột / ô
Chèn thêm hàng (hoặc cột, ô) vào bảng ta làm như sau:
Bước 1: Xác định vị trí cần chèn bằng cách đặt con trỏ văn bản vào ô hoặc chọn các ô ở vị trí đó.
Bước 2: Chọn đối tượng và vị trí cần chèn trong menu Table ➔ Insert.
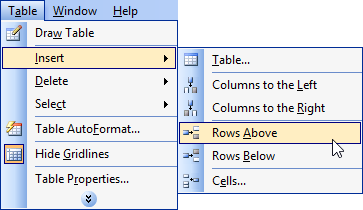
- Columns to the Left: Chèn cột sang trái.
- Columns to the Right: Chèn cột sang phải.
- Rows Above: Chèn hàng lên trên.
- Rows Below: Chèn hàng xuống dưới.
- Cells: Chèn thêm ô. Khi lựa chọn lệnh này hộp thoại
Insert Cellssẽ mở ra để ta chọn thao tác cần xử lý.- Shift cells right: Đẩy các ô hiện tại đang phải.
- Shift cell down: Đẩy các ô hiện tại xuống dưới.
- Insert entire row: Chèn nguyên một hàng lên trên.
- Insert entire column: Chèn nguyên một cột sang trái.
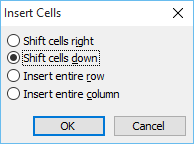
c. Lệnh xóa hàng / cột / ô
Xóa hàng (hoặc cột, ô) trong bảng bạn làm như sau:
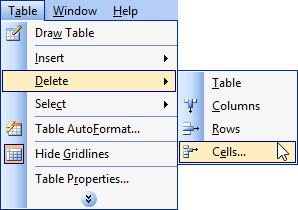
Bước 1: Xác định vị trí cần xoá bằng cách đặt con trỏ văn bản vào ô hoặc chọn các ô ở vị trí đó.
Bước 2: Chọn đối tượng cần xoá trong menu Table ➔ Delete.
- Table: Xoá toàn bộ bảng.
- Columns: Cột.
- Rows: hàng.
- Cells: Ô. Khi lựa chọn lệnh này hộp thoại
Delete Cellssẽ mở ra để ta chọn thao tác cần xử lý- Shift cells left: Đẩy các ô bên phải đang trái.
- Shift cell up: Đẩy các ô ở dưới lên trên.
- Delete entire row: Xoá toàn bộ dòng chứa các ô đang chọn.
- Delete entire column: Xoá toàn bộ cột chứa các ô đang chọn.
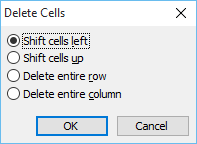
2. Các thao tác hiệu chỉnh trong bảng
a. Thay đổi kích thước
Cách 1: Đưa con trỏ chuột vào đường biên của cột (hay hàng) cần thay đổi cho đến khi con trỏ có dạng  hoặc
hoặc  và kéo thả chuột để thay đổi kích thước.
và kéo thả chuột để thay đổi kích thước.
Cách 2: Dùng chuột kéo thả các nút  hoặc
hoặc  trên thước ngang và dọc.
trên thước ngang và dọc.
b. Gộp ô
Bước 1: Chọn các ô liền nhau (chọn được)
Bước 2: Gọi lệnh gộp ô
- Cách 1: Vào
Table➔Merge Cells - Cách 2: Nhấn nút
Merge Cells trên thanh
trên thanh Tables and Borders - Cách 3: Gọi lệnh
Merge Cellstừ menu chuột phải
c. Tách ô
Bước 1: Chọn hoặc đặt con trỏ văn bản vào ô cần tách
Bước 2: Gọi lệnh tách ô
- Cách 1: Vào
Table➔Split Cells - Cách 2: Nhấn nút
Split Cells trên thanh
trên thanh Tables and Borders - Cách 3: Gọi lệnh
Split Cellstừ menu chuột phải
Bước 3: Thiết lập các thông số tách ô trong hộp thoại Split Cells
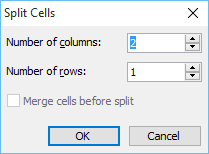
- Number of columns: Số cột cần tách.
- Number of rows: Số dòng cần tách.
- Merge cells before split: Khi ta chọn nhiều hơn 1 ô cần tách, lựa chọn này dùng để thực hiện việc gộp các ô đang được chọn lại trước khi tách.
➔ Nhấn OK để thực hiện lệnh.
d. Định dạng văn bản trong ô
Văn bản trong ô được định dạng như văn bản bên ngoài. Ngoài ra Word còn hỗ trợ căn chỉnh văn bản theo các đường viền theo các thao tác sau:
Bước 1: Chọn hoặc đặt con trỏ văn bản tại ô cần định dạng
Bước 2: Gọi lệnh căn chỉnh
- Cách 1: Gọi lệnh
Cell Alignmentở menu chuột phải
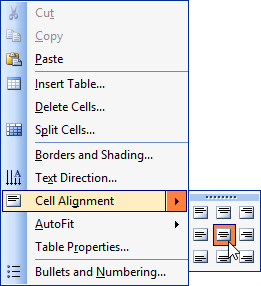
- Cách 2: Nhấn nút
Cell Alignment trên thanh công cụ
trên thanh công cụ Tables and Borders
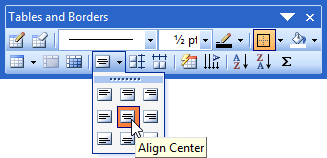
Bình luận