Nội dung chính:
- 1. Căn lề cho đoạn văn
- 2. Chỉnh lề cho đoạn văn
- 3. Định dạng tổng hợp bằng hộp thoại Paragraph
- 4. Định dạng điểm dừng – Tab Stop
Để định dạng đoạn văn bản, cần xác định đâu là đoạn văn cần định dạng bằng cách đặt con trỏ soạn thảo và đoạn văn đó hoặc có thể bôi đen một phần văn bản của nó. Có thể định dạng nhiều đoạn văn cùng một lúc bằng cách chọn một phần hoặc tất cả văn bản trong các đoạn văn đó.
1. Căn lề cho đoạn văn
 Align Left (Ctrl + L): Căn trái - Căn nội dung với lề trái. Thường được dùng cho phần thân và giúp dễ đọc tài liệu hơn. Đây là kiểu căn lề mặc định của Word
Align Left (Ctrl + L): Căn trái - Căn nội dung với lề trái. Thường được dùng cho phần thân và giúp dễ đọc tài liệu hơn. Đây là kiểu căn lề mặc định của Word Center (Ctrl + E): Căn giữa - Căn giữa nội dung văn bản so với 2 lề trái và phải. Thường được dùng cho trang bìa, chú thích, trích dẫn và một số đầu đề.
Center (Ctrl + E): Căn giữa - Căn giữa nội dung văn bản so với 2 lề trái và phải. Thường được dùng cho trang bìa, chú thích, trích dẫn và một số đầu đề. Align Right (Ctrl + R): Căn phải - Căn nội dung với lề phải. Thường được dùng cho các phần nhỏ của nội dung như đầu trang, chân trang, ngày tháng năm.
Align Right (Ctrl + R): Căn phải - Căn nội dung với lề phải. Thường được dùng cho các phần nhỏ của nội dung như đầu trang, chân trang, ngày tháng năm. Justify (Ctrl + J): Căn đều - Phân bố văn bản đều nhau ở cả 2 lề. Thường áp dụng cho đoạn văn nhiều dòng, giúp cho đoạn văn trông bắt mắt hơn.
Justify (Ctrl + J): Căn đều - Phân bố văn bản đều nhau ở cả 2 lề. Thường áp dụng cho đoạn văn nhiều dòng, giúp cho đoạn văn trông bắt mắt hơn.
2. Chỉnh lề cho đoạn văn
Ta có thể dùng chuột kéo các nút chỉnh lề trên thước ngang để chỉnh lề cho đoạn văn bất kì:
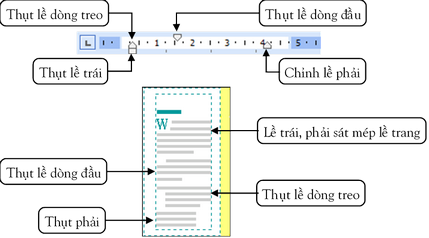
Lưu ý
Dòng treo là các dòng từ dòng thứ 2 trở đi trong đoạn văn. Trong khi kéo các nút chỉnh lề có thể đè nút Alt để hiển thị các số đo chính xác hơn.
3. Định dạng tổng hợp bằng hộp thoại Paragraph
Chúng ta có thể định dạng tất cả các kiểu ở các mục trên cũng như định dạng thêm các kiểu nâng cao bằng cách hộp thoại Paragraph: Vào menu Format ➔ Paragraph.
a. Căn chỉnh đoạn văn – thẻ Indents and Spacing
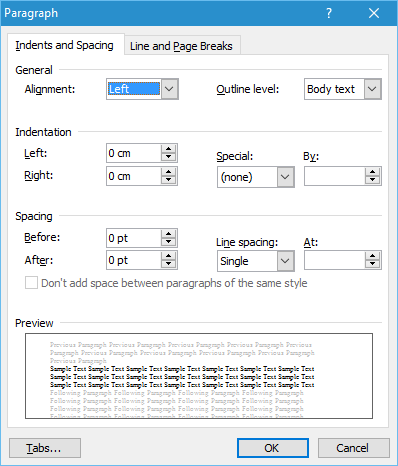
Mục General: định dạng cơ bản
- Alignment: Căn lề cho đoạn văn
- Left: Căn trái.
- Center: Căn giữa.
- Right: Căn phải.
- Justify: Căn đều.
- Outline level: Mức dàn bài, có các mức sau để chọn: Body text, Level 1 ➔ 10
Mục Indentation: Thụt lề – Khoảng cách trái phải
- Left: Khoảng cách thụt lề trái.
- Right: Khoảng cách hụt lề phải.
- Special: Thụt lề đặc biệt
- (none): Không có
- First line: Thụt dòng đầu vào.
- Handing: Thụt các dòng sau.
- By: Giá trị cho phần thụt lề đặc biệt nếu không phải là (none)
Mục Spacing: Giãn dòng – Khoảng cách trên dưới
- Before: Khoảng cách phía trên
- After: Khoảng cách phía dưới
- Line spacing: Khoảng cách giữa các dòng
- Single: Bằng một dòng bình thường.
- 5 lines: Bằng một dòng rưỡi.
- Double: Lớn gấp đôi dòng bình thường.
- At least: Khoảng cách ít nhất là giá trị được ghi trong ô At.
- Exactly: Khoảng cách bằng giá trị được ghi trong ô At.
- Multiple: Khoảng cách gấp số lần được ghi trong ô At.
- Don’t add space between paragraphs of the same style: Tự động điều chỉnh khoảng cách chiều dọc giữa các đoạn được định dạng cùng một kiểu (Style). Tùy chọn này chỉ hiện lên khi được phép áp dụng.
Xem trong phần Preview để thấy trước các thay đổi trước khi nhấn OK để áp dụng định dạng.
Áp dụng nhanh định dạng
Sau khi định dạng khoảng cách này, Word sẽ tự thêm vào danh sách các kiểu (Style). Người dùng có thể áp dụng nhanh định dạng này cho các đoạn văn bản khác bằng cách chọn đoạn văn bản và vào công cụ Style chọn tiếp kiểu nào muốn định dạng (Mục này xem phần định dạng với kiểu).
b. Dòng và ngắt trang – thẻ Line and Page Break

Thẻ này chứa các lựa chọn điều khiển điều gì xảy ra nếu dòng hoặc đoạn văn bản bị ngắt qua một trang. Bao gồm các lựa chọn:
- Widow/Orphan Control: Kiểm soát không cho Word hiện một dòng cuối của đoạn ở đầu trang (hiện tượng này gọi là Widow) hoặc hiện một dòng đầu của đoạn ở cuối trang (hiện tượng này gọi là Orphan).
- Keep Lines Together: Đoạn văn bản phải nằm trọn trên một trang.
- Page Break Before: Ngắt trang trước đoạn (đoạn văn bản phải nằm ở đầu trang).
- Keep with Next: Đoạn văn bản hiện thời và ngay sau nó không nằm trên các trang khác nhau (đoạn văn bản được chọn không nằm ở cuối trang).
- Suppress line numbers: Không hiện số dòng.
- Don’t hyphenate: Không gạch nối từ khi xuống dòng.
➽ Nhấn OK để áp dụng các định dạng vừa thiết lập.
4. Định dạng điểm dừng – Tab Stop
Tab Stop là các vị trí xác định trên các dòng của đoạn văn bản có tác dụng định vị, tạo các cột văn bản của đoạn. Khi ta nhấn phím Tab, con trỏ soạn thảo sẽ được tự động chuyển đến vị trí điểm dừng bên phải gần nhất. Khi gõ văn bản tại vị trí điểm dừng, văn bản sẽ được căn chỉnh thẳng hàng tại vị trí hiện thời theo kiểu của điểm dừng này.
Sau đây là hình ảnh của một cách bố trí điểm dừng trên thước ngang.

Có 5 loại điểm dừng cơ bản sau:
 Left Tab – Điểm dừng căn trái: Văn bản sẽ căn thẳng hàng trái tại vị trí hiện thời.
Left Tab – Điểm dừng căn trái: Văn bản sẽ căn thẳng hàng trái tại vị trí hiện thời. Center Tab– Điểm dừng căn giữa: Văn bản sẽ căn thẳng hàng giữa tại vị trí hiện thời.
Center Tab– Điểm dừng căn giữa: Văn bản sẽ căn thẳng hàng giữa tại vị trí hiện thời. Right Tab – Điểm dừng căn phải: Văn bản sẽ căn thẳng hàng phải tại vị trí hiện thời.
Right Tab – Điểm dừng căn phải: Văn bản sẽ căn thẳng hàng phải tại vị trí hiện thời. Decimal Tab – Điểm dừng thập phân: Căn thẳng hàng theo vị trí dấu chấm thập phân của số.
Decimal Tab – Điểm dừng thập phân: Căn thẳng hàng theo vị trí dấu chấm thập phân của số. Bar Tab – Điểm dừng phân cách: Tự động tạo các nét thẳng
Bar Tab – Điểm dừng phân cách: Tự động tạo các nét thẳng |trên dòng của văn bản.
Sau đây là mô tả các thao tác cơ bản với điểm dừng:
a. Tạo điểm dừng:
Bước 1: Dùng chuột chọn loại điểm dừng tại vị trí trái ngoài cùng của thước ngang.
Bước 2: Nhấn chuột trên thước ngang để tạo điểm dừng tương ứng.
b. Xóa điểm dừng:
Di chuyển chuột lên vị trí của điểm dừng trên thước ngang và kéo ra khỏi thước.
c. Thay đổi vị trí điểm dừng:
Di chuyển chuột lên vị trí của điểm dừng trên thước ngang và kéo sang trái hoặc phải.
d. Thay đổi tích chất của điểm dừng – Hộp thoại Tabs:
Có thể gọi hộp thoại Tabs bằng các cách:
Cách 1: DoubleClick tại vị trí của điểm dừng trên thước ngang.
Cách 2: Vào menu Format ➔ Paragraph ➔ Nhấn nút Tab.
- Tab stop position: Danh sách các điểm dừng hiện có.
- Default tab stops: khoảng cách mặc định sẽ thụt vào khi nhấn nút Tab trên bàn phím.
Khi lựa chọn điểm dừng trong danh sách, ta có thể điều chỉnh các thông số sau:
- Kiểu điểm dừng – mục Alignment
 Left – Điểm dừng căn trái
Left – Điểm dừng căn trái Center – Điểm dừng căn giữa
Center – Điểm dừng căn giữa Right – Điểm dừng căn phải
Right – Điểm dừng căn phải Decimal – Điểm dừng thập phân
Decimal – Điểm dừng thập phân Bar – Điểm dừng phân cách
Bar – Điểm dừng phân cách
- Kiểu thể hiện của tab – mục Leader: Mặc định kí tự Tab chỉ có tác dụng giãn cách văn bản, tức là nó chỉ là một khoảng trống. Tuy nhiên ta có thể thay đổi điều này bằng cách chọn các kiểu sau:
- 1 None: Kiểu mặc định – Là một khoảng trống.
- 2 …….: Sử dụng cách dấu chấm thay cho khoảng trống.
- 3 ………: Sử dụng các dấu chấm khít nhau thay cho khoảng trống.
- 4 _____: Sử dụng dấu gạch dưới thay cho khoảng trống.
Sau khi thiết lập thông số ➔ nhấn nút Set để lưu lại các thay đổi cho điểm dừng đang chọn.
Có thể xoá điểm dừng đang chọn bằng nút Clear hoặc xoá tất cả các điểm dừng bằng nút Clear All.
Bình luận