Nội dung chính:
- 1. Hình ảnh – Pictures / ClipArt
- 2. Chữ nghệ thuật – WordArt
- 3. AutoShapes
- 4. Hộp văn bản – Text Box
- 5. Biểu đồ – Diagram, sơ đồ tổ chức – Organization Chart
1. Hình ảnh – Pictures / ClipArt
Để chèn ảnh vào văn bản, vào menu Insert ➔ Picture ➔ From File để mở hộp thoại Insert Picture:
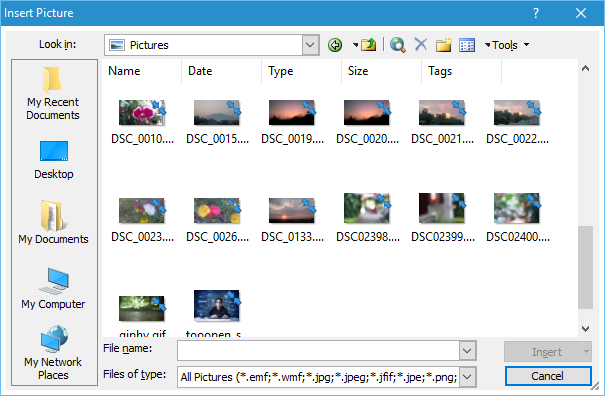
- Look in: chọn thư mục chứa ảnh.
- File name: Tên tập tin ảnh cần mở.
- Files of type: chọn kiểu ảnh.
➔ Chọn tập tin ảnh cần chèn và bấm Insert.
Có thể tìm và chèn các hình ảnh có sẵn của Word bằng cách vào menu Insert ➔ Pictures ➔ ClipArt
2. Chữ nghệ thuật – WordArt
WordArt là một công cụ của Word cho phép ta tạo các hiệu ứng về chữ với mục đích trang trí văn bản. Sử dụng WordArt, ta có thể chèn các đoạn chữ bóng ba chiều với rất nhiều kiểu khác nhau. Vào menu Insert ➔ Picture ➔ WordArt để mở hộp thoại Word Gallery:
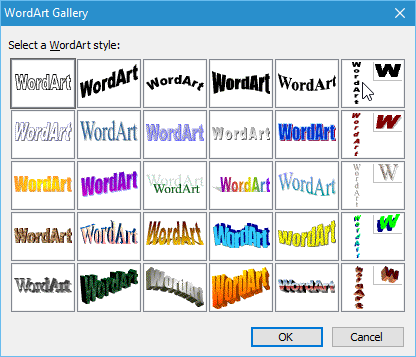
➔ Chọn một kiểu hiệu ứng và nhấn OK. Hộp thoại Edit WordArt Text tiếp theo cho phép gõ văn bản có hiệu ứng đó.
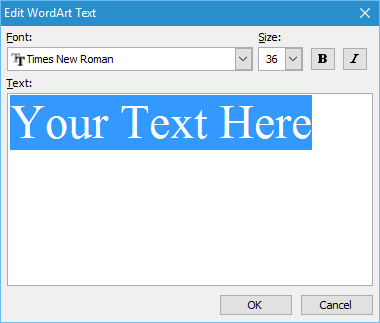
- Text: dòng văn bản.
- Font: chọn phông chữ.
- Size: chọn cỡ chữ.
- B: tạo chữ đậm.
- I: tạo chữ nghiêng.
➔ Khi soạn thảo xong, nhấn OK. Kết quả nhận được tương tự sau đây:

Để hiệu chỉnh đối tượng WordArt, bấm chuột lên đối tượng. Mặc định, thanh công cụ WordArt sẽ xuất hiện. Nếu không thấy thanh công cụ này, có thể cho hiện lên bằng cách vào menu View ➔ Toolbars ➔ WordArt.

 Insert WordArt: Chèn văn bản có hiệu ứng mới vào văn bản
Insert WordArt: Chèn văn bản có hiệu ứng mới vào văn bản- Edit Text: Mở hộp thoại Edit WordArt Text để soạn thảo lại nội dung WordArt.
 WordArt Gallery: Mở hộp thoại WordArt Gallery để cho phép thay đổi kiểu hiệu ứng.
WordArt Gallery: Mở hộp thoại WordArt Gallery để cho phép thay đổi kiểu hiệu ứng. Format WordArt: Mở hộp thoại Format WordArt để thiết lập các thuộc tính nâng cao
Format WordArt: Mở hộp thoại Format WordArt để thiết lập các thuộc tính nâng cao WordArt Shape: Thay đổi kiểu uống cong chữ của WordArt. Có nhiều lựa chọn như thẳng, cong, gợn sóng, tròn, xéo, phình to, bóp nhỏ …
WordArt Shape: Thay đổi kiểu uống cong chữ của WordArt. Có nhiều lựa chọn như thẳng, cong, gợn sóng, tròn, xéo, phình to, bóp nhỏ … Text Wrapping: Điều chỉnh vị trí tương đối của WordArt với văn bản xung quanh
Text Wrapping: Điều chỉnh vị trí tương đối của WordArt với văn bản xung quanh Same Letter Heights: Bật tắt hiệu ứng làm cho các chữ cái trong WordArt có độ cao bằng nhau
Same Letter Heights: Bật tắt hiệu ứng làm cho các chữ cái trong WordArt có độ cao bằng nhau Vertical Text: Chuyển đổi qua lại giữ dạng viết chữ theo chiều ngang và viết chữ theo chiều dọc
Vertical Text: Chuyển đổi qua lại giữ dạng viết chữ theo chiều ngang và viết chữ theo chiều dọc Alignment: Căn chỉnh WordArt
Alignment: Căn chỉnh WordArt Character Spacing: Thay đổi khoản cách giữa các chữ cái trong WordArt
Character Spacing: Thay đổi khoản cách giữa các chữ cái trong WordArt
3. AutoShapes
Word còn cung cấp một tập hợp các thư viện những đối tượng đồ họa có sẵn chứa trong mục AutoShapes. Gọi thanh công cụ AutoShapes bằng cách vào menu View ➔ Toolbars ➔ AutoShapes. Cần vẽ hình nào thì chọn hình đó trong menu tương ứng và dùng chuột để xác định vị trí và kích cỡ của nó.
| Menu | Khả năng |
|---|---|
| Lines: Đường thẳng, đường cong, đường gấp khúc, mũi tên |  |
| Block Arrows: Các biểu tượng dạng mũi tên có dạng lớn. | 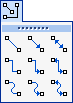 |
| Connectors: Các đường nối giữa các hình, khi các hình di chuyển thì các đầu nối sẽ tự di chuyển theo. | 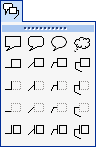 |
| Callouts: Các biểu tượng thường dùng trong miêu tả đối thoại, giao tiếp, chú thích… | 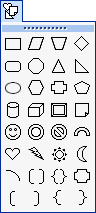 |
| Stars and Banners: Các đối tượng hình sao, biểu ngữ. | 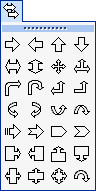 |
| Basic Shapes: Các hình cơ bản như hình chữ nhật, hình thoi, hình thang, dấu móc,… | 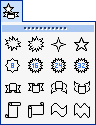 |
| Flowcharts: Các khối thường dùng trong các mô hình sơ đồ khối, biểu đồ quan hệ… | 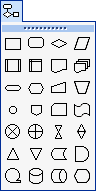 |
Cách vẽ:
- Đường thẳng: Nhấn chuột chọn điểm thứ nhất, giữ và kéo chuột đến điểm thứ hai. Nhấn kèm Shift để vẽ các đường thẳng có góc nghiêng thay đổi là bội số của 15O.
- Hình chữ nhật: Nhấn chuột chọn một đỉnh, giữ và kéo chuột đến đỉnh đối diện. Nhấn kèm Shift để vẽ hình vuông.
- Hình Elip (Oval): Vẽ tương tự như hình chữ nhật. Nhấn kèm Shift để vẽ hình tròn.
4. Hộp văn bản – Text Box
Đúng như tên gọi của mình, chức năng này tạo ra một hình chữ nhật để chứa văn bản và ta có thể thao tác trên nó như một đối tượng đồ hoạ. Văn bản ở đây được hiểu là chữ, bảng, hình vẽ, hình ảnh …
Để chèn hộp văn bản ta vào menu Insert ➔ Text Box, lúc này thanh công cụ Text Box cũng được hiện ra
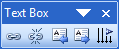
 Create Text Box Link: Tạo đường kết nối tới một Text Box chưa có nội dung. Khi đường liên kết được tạo, nếu hộp văn bản hiện tại không hiển thị đủ nội dung văn bản bên trong thì phần văn bản còn dư sẽ chuyển sang cho hộp văn bản được kết nối.
Create Text Box Link: Tạo đường kết nối tới một Text Box chưa có nội dung. Khi đường liên kết được tạo, nếu hộp văn bản hiện tại không hiển thị đủ nội dung văn bản bên trong thì phần văn bản còn dư sẽ chuyển sang cho hộp văn bản được kết nối. Break Forward Link: Phá bỏ kết nối đã tạo với hộp văn bản phía trước.
Break Forward Link: Phá bỏ kết nối đã tạo với hộp văn bản phía trước. Previous Text Box: Chuyển sang hộp văn bản phía trước đã được kết nối.
Previous Text Box: Chuyển sang hộp văn bản phía trước đã được kết nối. Next Text Box: Chuyển sang hộp văn bản phía sau đã được kết nối.
Next Text Box: Chuyển sang hộp văn bản phía sau đã được kết nối. Change Text Direction: Thay đổi chiều văn bản, đứng hoặc ngang.
Change Text Direction: Thay đổi chiều văn bản, đứng hoặc ngang.
Tương tự như các đối tượng đồ hoạ khác, ta có thể điều chỉnh các thông số như màu nền, đường viền bằng cách vào menu Format ➔ Text Box.
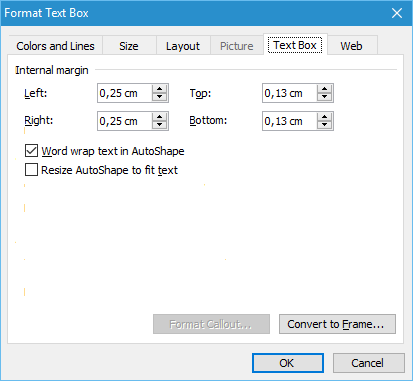
Ngoài Hộp văn bản thì có thêm một số thuộc tính ở thẻ Text Box như sau:
- Internal margin: Lề bên trong – phần lề tính từ đường viền tới phần văn bản bên trong, tương tự như định dang lề cho trang giấy:
- Left – Lề trái
- Right – Lề phải
- Top – Lề trên
- Bottom – Lề dưới
- Word wrap text in AutoShape: Tự động ngắt dòng văn bản.
- Resize AutoShape to fit text: Tự động điều chỉnh hộp văn bản vừa với văn bản bên trong.
- Format Callout: Nút này chỉ cho phép nhấn nếu ta đang thao tác trên AutoShape có tên là Line Callout. Nhấn vào để định dạng kiểu thể hiện cho Line Callout.
- Convert to Frame: Chuyển hình dạng hiện tại về dạng khung chữ nhật mặc định của Text Box
5. Biểu đồ – Diagram, sơ đồ tổ chức – Organization Chart
Đây thực chất là các AutoShape được Word vẽ sẵn và kết nối với nhau tạo thành các biểu đồ và sơ đồ có thể thêm bớt thành phần, định dạng một cách nhanh chóng và tiện lợi.
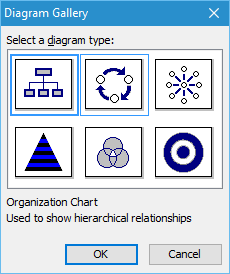
Để chèn biểu đồ hoặc sơ đồ thì ta thực hiện theo các bước sau:
Bước 1: Vào menu Insert ➔ Pictures ➔ Diagram or Organization Chart để mở hộp thoại Diagrams.
Bước 2: Lựa chọn loại biểu đồ hoặc sơ đồ cần sử dụng ➔ Nhấn OK
Bước 3: Nhập nội dung và căn chỉnh cho sơ đồ bằng thanh công cụ Organization Chart (View ➔ Toolbars ➔ Organization Chart) hoặc biểu đồ bằng thanh công cụ Diagram (View ➔ Toolbars ➔ Diagram)

Nhìn chung biểu đồ và sơ đồ định dạng tương tự nhau, các chức năng định dạng được hỗ trợ như sau:
 Insert Shape: Chèn thêm hình dạng vào biểu đồ.
Insert Shape: Chèn thêm hình dạng vào biểu đồ. Move Shape Backward: Chuyển hình dạng ra sau.
Move Shape Backward: Chuyển hình dạng ra sau. Move Shape Forward: Chuyển hình dạng ra trước.
Move Shape Forward: Chuyển hình dạng ra trước. Reverse Diagram: Sắp xếp lại biểu đồ.
Reverse Diagram: Sắp xếp lại biểu đồ. Layout: Menu chứa các lệnh dùng để thiết lập bố cục của biểu đồ
Layout: Menu chứa các lệnh dùng để thiết lập bố cục của biểu đồ
- Fix Diagram to content: Làm biểu đồ vừa khít với nội dung
- Expand Diagram: Mở rộng biểu đồ
- Resize Diagram: thay đổi kích của biểu đồ
- Auto Layout: Bật tắt tính năng tự động điều chỉnh bố cục. AutoFormat: Định dạng nhanh toàn bộ biểu đồ theo mẫu có sẵn.
AutoFormat: Định dạng nhanh toàn bộ biểu đồ theo mẫu có sẵn. Change To: Chuyển đổi kiểu thể hiện của biểu đồ sang dạng khác.
Change To: Chuyển đổi kiểu thể hiện của biểu đồ sang dạng khác. Text Wrapping: Điều chỉnh vị trí tương đối với văn bản xung quanh.
Text Wrapping: Điều chỉnh vị trí tương đối với văn bản xung quanh.
Tính năng AutoFormat của sơ đồ tổ chức:

Tính năng AutoFormat của biểu đồ:

Bình luận