Nội dung chính:
I. Khởi động và thoát khỏi Microsoft Word
1. Khởi động Word
Cách 1: Nhấn nút Start, Chọn Programs, chọn Microsoft Office, chọn Microsoft Office Word 2003.
Cách 2: Nhấn chuột 2 lần vào biểu tượng Microsoft Office Word 2003
 trên màn hình
trên màn hình Desktop
2. Tạo mới văn bản – mở văn bản sẵn có
Mặc định thì Word sẽ tạo sẵn văn bản mới cho người dùng khi mở chương trình lên. Tuy nhiên nếu cần phải tạo thêm văn bản mới thì có thể thực hiện một trong các cách sau:
Cách 1: Vào menu File ➔ New (Ctrl + N)
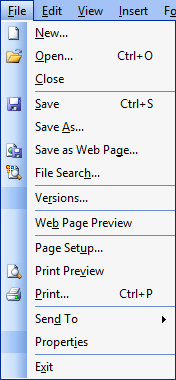
Cách 2: Nhấn nút New trên thanh công cụ chuẩn
Để mở tập tin văn bản sẵn có:
Cách 1: Chọn File ➔ Open (Ctrl + O)
Cách 2: Click nút Open trên thanh công cụ chuẩn
➽ Xuất hiện cửa sổ Open để truy cập đến tập tin văn bản cần mở
3. Lưu văn bản
Việc lưu văn bản nên được thực hiện ngay khi tạo mới văn bản và thường xuyên thực hiện trong quá trình soạn thảo văn bản để đảm bảo nội dung soạn thảo được lưu trữ tránh trường hợp bị mất khi máy tính gặp sự cố ngoài ý muốn. Có thể thực hiện thao tác lưu văn bản bằng các cách sau:
Cách 1: Chọn File ➔ Save (Ctrl + S)
Cách 2: Nhấn nút Save trên thanh công cụ chuẩn
Nếu file lưu lần đầu ➔ xuất hiện cửa sổ Save As để nhập tên tập tin vào.
4. Thoát khỏi Word – đóng văn bản hiện tại
Đóng văn bản hiện tại thì ta vào menu File ➔ Close hoặc có thể thoát luôn Word bằng các cách sau:
Cách 1: Vào menu File ➔ chọn lệnh Exit
Cách 2: Chọn biểu tượng Close trên góc phải màn hình
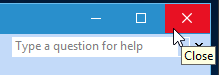
Lưu ý: Khi thoát khỏi Word hoặc đóng văn bản hiện tại, Word có thể sẽ yêu cầu lưu tập tin nếu nội dung tập tin đã có thay đổi. Có 3 lựa chọn:
Yes – Có lưu lại những thay đổi của tập tin
No – Không lưu lại ➔ tất cả thay đổi sẽ mất
Cancel – Bỏ qua quay lại tiếp tục soạn thảo.
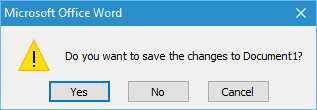
II. Định dạng trang
Định dạng trang là thao tác đầu tiên cần thực hiện trước khi bắt tay vào soạn thảo một văn bản hoàn chỉnh. Việc thực hiện thao tác định dạng trang trước nhằm giúp bố cục văn bản được cố định không bị xô lệch sau khi đã soạn thảo và định dạng văn bản. Việc định dạng trang trước cũng phù hợp với tuần tự soạn thảo văn bản tự nhiên, tức là chọn tờ giấy trước mới bắt tay vào việc trình bày nội dung lên tờ giấy đó. Để định dạng trang ta cần truy cập hộp thoại Page Setup bằng cách:
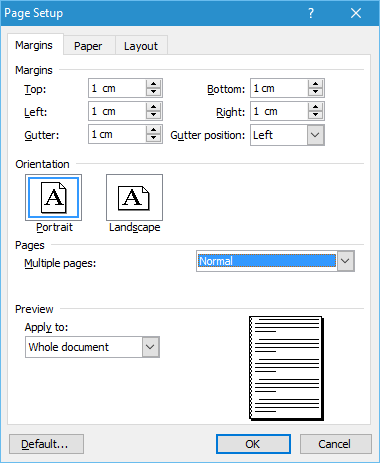
Cách 1: Vào menu File ➔ Page Setup
Cách 2: Nhấn đúp vào thanh thước dọc hoặc ngang.
1. Lề và hướng giấy – thẻ Margins
- Lề trang giấy – phần Margins:
- Top: lề trên.
- Bottom: lề dưới.
- Left: Lề trái.
- Right: Lề phải.
- Gutter: Gáy của trang – Phần để đóng tập.
- Gutter position: Vị trí gáy
Left(trái) hayTop(trên).
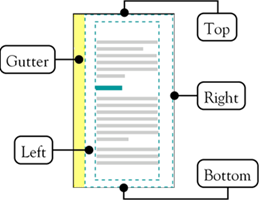
- Hướng trang văn bản – phần Orientation:
- Portrait: Khổ giấy dọc.
- Landscape: Khổ giấy ngang.
- Kiểu trang – phần Pages mục Multiple pages:
- Normal: Kiểu thông thường, thường áp dụng đối với các văn bản chỉ cần in trên 1 mặt giấy.
- Mirror margin: Kiểu lề đối xứng, thường áp dụng đối với văn bản in trên 2 mặt trên 1 tờ giấy. Mục
LeftvàRightsẽ biến thànhInsidevàOutside.
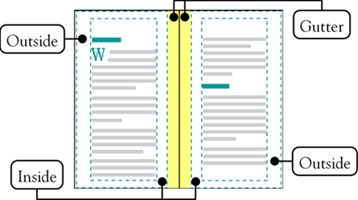
2. Kích cỡ trang giấy – thẻ Paper
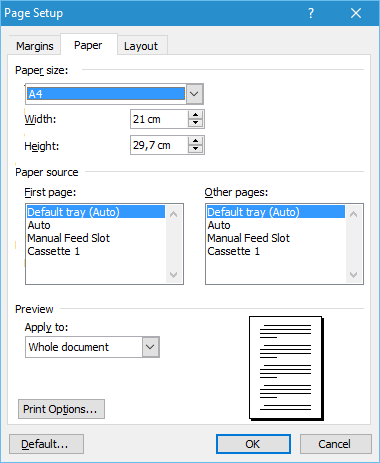
- Chọn khổ giấy trong phần Pager Size: A4, A5, …
- Mục Width (chiều rộng) và Height (chiều cao) được tự điều chỉnh khi chọn khổ giấy.
- Paper source: Chọn nguồn lấy giấy khi tiến hành in.
- First page: nguồn giấy cho trang đầu tiên (bìa).
- Other pages: nguồn giấy cho các trang khác.
3. Bố cục văn bản – thẻ Layout
-
Các phần của văn bản – phần Section: Văn bản có thể được chia làm nhiều phần với các định dạng trang khác nhau. Phần này quy định những thuộc tính của các phần đó.
- Section start: Thiết lập nơi một phần mới bắt đầu
- Continuous: Liên tục trên cùng trang.
- New column: Trên cột mới (văn bản chia cột)
- New page: Trên một trang mới.
- Even page: Trên trang chẵn.
- Odd page: Trên trang lẻ.
- Suppress endnotes: Che dấu chú thích cuối.
- Section start: Thiết lập nơi một phần mới bắt đầu
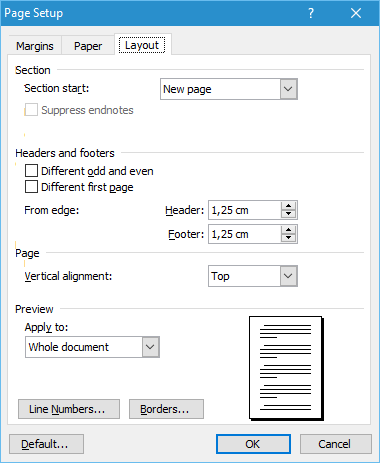
- Tiêu đề trang – phần Headers and Footers: Tiêu đề trang là văn bản được lặp lại ở nhiều trang. Gồm có 2 loại là đầu trang (Header) nằm ở phía trên của trang, trong phạm vi lề trên của trang và chân trang (Footer) nằm ở phía dưới trang, trong phạm vi lề dưới của trang văn bản.
- Different Odd and Event: Phân biệt các tiêu đề trang cho trang chẵn và lẻ.
- Different First Page: Phân biệt các tiêu đề trang cho trang đầu tiên và các trang còn lại của văn bản.
- Tiêu đề trang – phần Headers and Footers:
- Kích thước tiêu đề và chân trang – mục From edge
- Header: Kích thước tiêu đề.
- Footer: Kích thước chân trang.
- Kích thước tiêu đề và chân trang – mục From edge
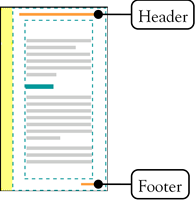
Chú ý kích thước
Kích thước Header nên bé hơn hoặc bằng lề trên của trang. Kích thước Footer nên bé hơn hoặc bằng lề dưới của trang.
- Căn chỉnh văn bản toàn trang theo chiều dọc – Phần Page mục Vertical alignment: có thể chọn:
- Top – Trên
- Center – Giữa
- Justified – Đều
- Bottom – Dưới.
- Nút Line Numbers… nếu muốn đánh số thứ tự dòng cho trang văn bản.
- Nút Border… để tạo khung cho trang văn bản.
4. Xem trước thay đổi – phần Preview
- Apply to: Áp dụng các định dạng trên với:
- Whole document: Toàn bộ văn bản.
- This section: Phần văn bản hiện tại.
- This point forward: Từ hiện tại về sau.
Thủ thuật
Muốn các thiết lập được tự động áp dụng cho các văn bản sau này ta nhấn nút Default.
Cẩn thận với đơn vị đo
Có thể lúc mở hộp thoại Page Setup đơn vị trong các ô nhập giá trị không phải là cm, như vậy khi ta nhập giá trị vào sẽ bị sai. Chúng ta giải quyết như sau:
Bước 1: Thiết lập đơn vị đo cho toàn bộ chương trình như sau: Vào menu Tools ➔ Options ➔ chọn thẻ General. Mục Measurement Units: đơn vị đo được sử dụng trong toàn bộ chương trình ➔ chọn đơn vị đo là Centimeters. ➔ Nhấn OK.
Bước 2: Vào menu File ➔ Page Setup thiết lập các thông số như hướng dẫn ở phần trên.
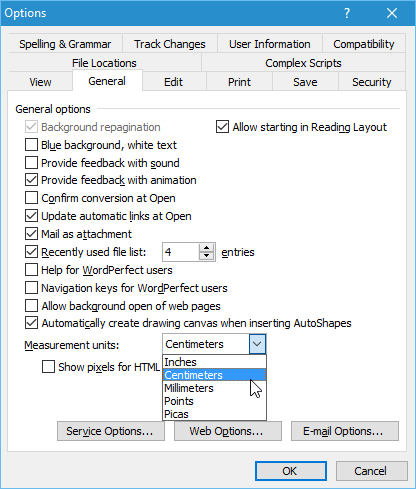
Bình luận